How to Effectively Manage Your Team with Microsoft Teams A Comprehensive Guide
As a team leader, managing a group of individuals can be a challenging task, especially when they are working remotely. However, with the help of Microsoft Teams, a collaboration tool that facilitates communication and collaboration, you can effectively manage your team and enhance their productivity. In this article, I will provide you with some tips on how to use Microsoft Teams effectively to manage your team.

Setting Up and Organizing Your Teams The first step in using Microsoft Teams is to set up your team and organize it into smaller groups. This will help you manage your team more effectively and make it easier for team members to communicate with each other. You can also set up recurring meetings and assign tasks to different team members.
Enhancing Communication and Collaboration Microsoft Teams offers a variety of features that can enhance communication and collaboration among team members. For example, you can use the chat feature to communicate with team members in real-time, share files and documents, and use video conferencing to hold virtual meetings. Additionally, you can integrate other productivity tools such as Microsoft Planner and OneNote to help your team stay organized and focused.
Key Takeaways
- Setting up and organizing your teams is crucial for effective management on Microsoft Teams.
- Enhancing communication and collaboration through features like chat, file sharing, and video conferencing can help improve productivity.
- Integrating other productivity tools like Microsoft Planner and OneNote can keep your team organized and focused.
Setting Up and Organizing Your Teams

As a manager, it's essential to set up and organize teams in Microsoft Teams to ensure effective communication and collaboration. In this section, I will share some best practices for creating and organizing teams.
Creating and Naming Teams
To create a new team, click on the "Teams" tab on the left and then click "Join or Create a Team." From there, you can either create a new team from scratch or use an existing team as a template. It's important to have a clear naming convention for teams to avoid confusion. I recommend using a naming convention that is easy to understand and reflects the purpose of the team. For example, you could name a team "Marketing - Social Media" to indicate that it's a team for social media marketing.
Using Channels Effectively
Channels are a great way to organize conversations and files within a team. To create a new channel, select "More options" next to the team name and then select "Add channel." It's important to use channels effectively to avoid clutter and confusion. I recommend creating channels based on topics or projects. For example, you could create a channel for "Project A" and another channel for "Project B." This way, team members can easily find the conversations and files related to each project.
Implementing Private Channels
Private channels are a great way to have sensitive conversations within a team without involving everyone. To create a private channel, select "More options" next to the team name and then select "Add channel." From there, you can select "Private" and choose which members of the team should have access to the channel. It's important to use private channels sparingly to avoid fragmentation and ensure that all team members have access to important information.
Overall, setting up and organizing teams in Microsoft Teams is essential for effective communication and collaboration. By following these best practices, you can ensure that your teams are organized and productive.
Enhancing Communication and Collaboration

As a team manager, I understand the importance of effective communication and collaboration. Fortunately, Microsoft Teams provides a variety of features that can help enhance these aspects of teamwork.
Leveraging Chat Features
One of the most commonly used features of Microsoft Teams is the chat function. With chat, team members can quickly and easily communicate with each other, share information, and collaborate on projects. Additionally, the chat function allows for the creation of group chats, which can be especially useful for coordinating efforts between multiple team members.
To make the most of the chat function, I encourage my team to use it regularly. We use chat to share updates on ongoing projects, ask questions, and provide feedback. Additionally, we often use chat to share links to relevant articles or resources, which can help keep everyone informed and up-to-date.
Utilizing @Mentions and Notifications
Another useful feature of Microsoft Teams is the @mentions function. With @mentions, team members can tag each other in chat messages or comments, which can help ensure that important messages are seen and responded to in a timely manner.
To make the most of @mentions, I encourage my team to use them when necessary. For example, if a team member needs feedback on a specific project, they can tag relevant team members in a chat message to ensure that they see it. Additionally, I encourage my team to customize their notification settings to ensure that they receive notifications for important messages.
Conducting Meetings and Video Calls
Finally, Microsoft Teams also provides a variety of features for conducting meetings and video calls. With these features, team members can collaborate in real-time, regardless of their physical location.
To make the most of these features, I encourage my team to use them when necessary. For example, if a project requires input from multiple team members, we may schedule a video call to discuss it. Additionally, we often use the meeting chat function to share notes and resources during meetings.
Overall, by leveraging chat features, utilizing @mentions and notifications, and conducting meetings and video calls, my team is able to communicate and collaborate effectively using Microsoft Teams.
Managing Content and Productivity Tools

As a manager, I find that managing documents and files can be a challenge. Fortunately, Microsoft Teams provides a variety of tools that can help streamline productivity and organization.
Sharing and Editing Documents
One of the most useful features of Microsoft Teams is the ability to share and edit documents in real-time. This is particularly useful when working on group projects or collaborating with remote team members. Within Teams, you can access and edit files from OneDrive, SharePoint, and other Microsoft 365 apps.
To share a document, simply upload it to the appropriate channel or chat. You can then grant editing access to specific team members, allowing them to make changes in real-time. To ensure that everyone is on the same page, use the @mention feature to notify team members of updates or changes to the document.
Incorporating Microsoft 365 Apps
Another helpful feature of Microsoft Teams is the ability to incorporate Microsoft 365 apps directly into your workspace. This includes popular productivity tools such as Excel, Word, and Outlook.
By incorporating these apps, you can streamline your workflow and reduce the need to switch between different programs. For example, you can use the Outlook app to manage your email directly within Teams, or use the Excel app to create and edit spreadsheets without leaving your workspace.
Utilizing Tabs for Organization
Finally, I find that utilizing tabs within Teams can help keep my workspace organized and productive. Tabs allow you to access frequently used apps and documents directly within your workspace, without the need to navigate to a separate channel or chat.
To add a tab, simply click on the "+" icon in your desired channel or chat, and select the app or document you want to add. You can then customize the tab name and icon for easy identification.
Overall, I find that Microsoft Teams provides a variety of tools that can help manage content and increase productivity. By utilizing these features, I can streamline my workflow and collaborate more effectively with my team.
Optimizing Teams for Different Platforms

As a manager, I understand that my team members may not always be working from their desktops. That's why it's crucial to make sure that Teams is optimized for different platforms, including desktop, iOS, and Android. Here are some tips to make sure your team can effectively use Teams no matter where they are.
Using Teams on Desktop
The Teams desktop app is the most feature-rich version of Teams. You can access all of the features, including video and audio calls, screen sharing, and file sharing. The desktop app also allows you to use keyboard shortcuts, which can save you a lot of time if you use Teams frequently.
One thing to keep in mind is that the Teams desktop app can be resource-intensive. If you're running other apps or have a lot of browser tabs open, you may experience performance issues. To avoid this, make sure to close any unnecessary apps or browser tabs before using Teams.
Teams for iOS and Android
The Teams mobile apps for iOS and Android are a great way to stay connected with your team while on the go. You can access all of the same features as the desktop app, including video and audio calls, screen sharing, and file sharing.
One thing to keep in mind is that the mobile apps may not be as feature-rich as the desktop app. For example, some advanced settings may not be available on the mobile app. However, the mobile apps are still a great way to stay connected with your team and get work done while on the go.
Another thing to keep in mind is that the Teams mobile apps can use a lot of data. If you're on a limited data plan, you may want to limit your use of the mobile app when not connected to Wi-Fi.
Overall, Teams is a great tool for managing your team, no matter where they are. By optimizing Teams for different platforms, you can make sure that your team can stay connected and get work done, no matter where they are.
Frequently Asked Questions

How can I improve team collaboration with Microsoft Teams?
To improve team collaboration with Microsoft Teams, I recommend utilizing the chat feature to keep communication open and flowing. It's also helpful to use @mentions to get your colleagues' attention. Additionally, you can use the Teams feature to create channels for specific projects or topics, making it easier to organize conversations and files.
How can I effectively manage tasks with Microsoft Teams?
Microsoft Teams has a built-in task management tool called Planner. I suggest using this feature to assign tasks to team members, set deadlines, and track progress. You can also integrate other task management tools, such as Trello or Asana, with Microsoft Teams to streamline your workflow.
What are some tips for running successful meetings with Microsoft Teams?
To run successful meetings with Microsoft Teams, make sure to schedule the meeting in advance and invite all necessary participants. Use the video conferencing feature to make the meeting more engaging and personal. Share your screen to present information and use the chat feature to take notes or answer questions.
How can I organize my teams and channels for maximum efficiency with Microsoft Teams?
To organize your teams and channels for maximum efficiency with Microsoft Teams, create separate channels for each project or topic. Within each channel, use the Files tab to store relevant documents and collaborate on them with your team. You can also use the Wiki tab to create a central location for project information and updates.
What are some best practices for file sharing and storage in Microsoft Teams?
When sharing files in Microsoft Teams, make sure to use the Files tab within each channel to keep everything organized and easily accessible. Use descriptive file names and add tags to make it easier to search for specific documents. Additionally, make sure to set permissions for each file to ensure that only the appropriate team members have access.
How can I ensure my team is using Microsoft Teams to its fullest potential?
To ensure your team is using Microsoft Teams to its fullest potential, provide training and resources to help them understand the platform's features and capabilities. Encourage them to use the chat feature for quick communication and to create channels for specific projects or topics. Additionally, regularly check in with your team to gather feedback and make necessary adjustments.
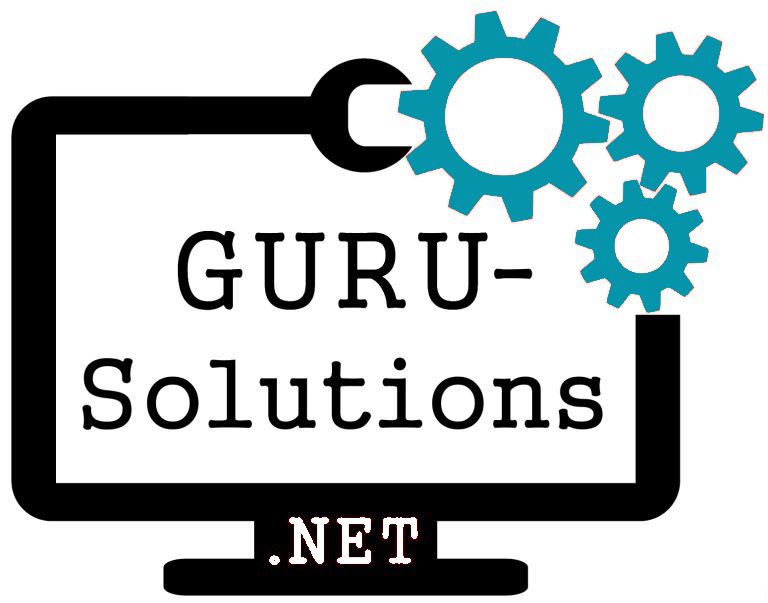
We are committed to delivering a new level of automation that will help organizations save time, money, and staffing resources.
 WRITE FOR US!
WRITE FOR US!
